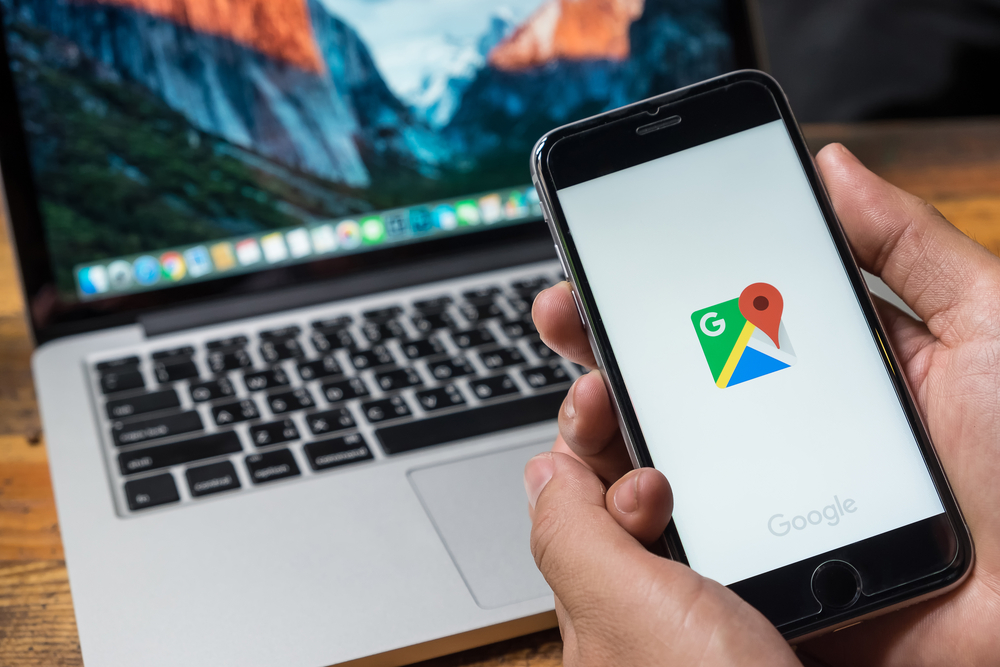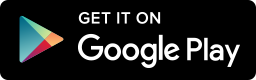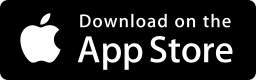You’ve just started using the SimpleCrew app to track your street team’s progress in the field. Everything is going swimmingly, but the gosh dang photos won’t show up on the map! Dont’ worry, we’re here to help.
- Android GPS Settings
- iPhone GPS Settings
- Mobile App
- Web app on a Smartphone
- Web app on a Laptop
- iPhoto Upload / Mac Upload
Android GPS Settings
For most Android OS, the problem is that you don’t have GPS enabled in your normal camera app. To do this:
- Open your normal camera app
- Click the settings (Gear Icon)
- Scroll down until you can turn GPS on
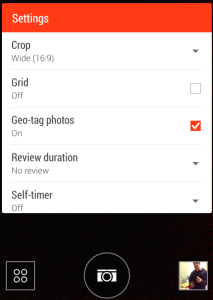
If that doesn’t work, you should check that your locations services are enabled in your phone Settings -> Location. The shortcut for this is to swipe down from the top of your screen and select the GPS icon.
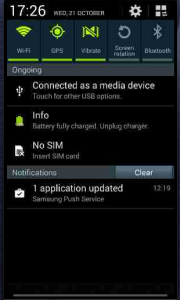
iPhone Settings
Go to Settings -> SimpleCrew and set Location to “While using the app” or “Always”
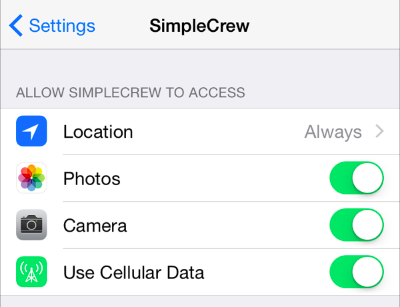
You should also check to make sure Location Services is turned on in Settings -> Privacy
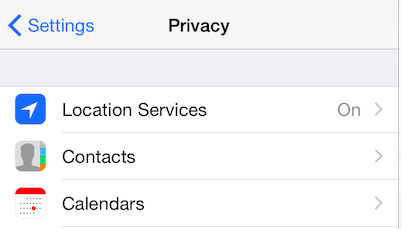
Mobile App
If you are uploading photos from Android or iPhone, make sure to upload photos through the mobile app which you can download at app.simplecrew.com/getapp.
Web App on a Smartphone
Uploading from a web browser like safari or chrome will NOT extract GPS data on a mobile phone. You need to first transfer your photos to a laptop and upload at app.simplecrew.com
Laptop
As long as you took your photos with the correct GPS settings, you can always upload them on your favorite web browser (chrome, firefox, safari, etc) and the photos will show up on the map.
Mac / iPhoto
If you want to upload in bulk on the web app, you probably will be importing your photos from iPhoto if you are using a Mac.
First select your photos, then in the menu bar, click File -> Export.
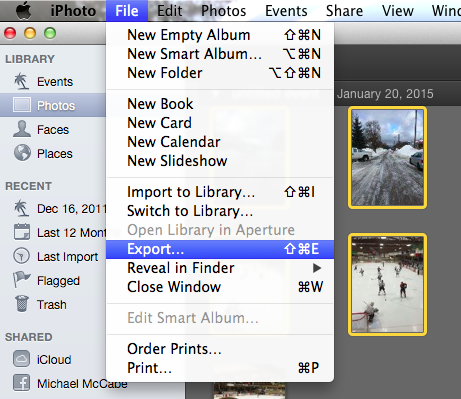
When the window box pops up. Make sure you select Include “Location information.”
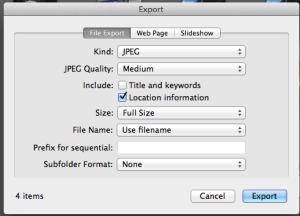
If you still can’t get your photos to show up on the map, you can always shoot an email at [email protected], and we’ll be happy to help. Good luck